If you want to add a new channel to the FL Studio pattern interface section you will be pleased to know there are a multitude of different ways that you can do this, your new channels may consist of things like the previously explored FL Keys, your own custom audio samples, or premium purchased VST beats and sounds.
Depending upon what you are trying to import however, will dictate what methodology you use to do so, taking this into consideration the following are how you would go about importing custom samples and instrument files.
Using Custom Samples
A custom sample can be defined as any file type that is either a OGG, MP3 OR WAV type, most commonly these are simple shot sounds such as high hats, snare drums or kick drums where as other samples you may wish to import such as audio samples, looping beats or combination beats are more commonly recorded material.
You can even import fully recorded music sections such as guitar lines or bass sections in addition to vocal sections if they have already been recorded.
Importing these sounds will make them accessible and usable through both the piano roll and the sequencer sections and all you will have to do once imported is drag and drop the sound into the pattern sequencer panel to create a new channel using the sound.
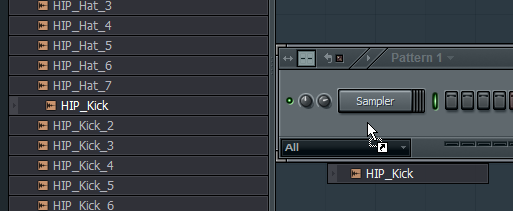
Using longer sections of audio, such as vocal only sections that you might be trying to incorporate into your mixes may be better to be imported by dragging them into the playlist interface section as this will give you more functionality to adjust there place with the track, particularly if they are already completed sections that you are simply layering or weaving into your existing tune, doing so will create an individual channel for the audio sample.
When selecting the file and moving it into the playlist interface you can do so directly from the internal FL studio browser for speed, or if you prefer the manual approach more to the dragging, you can of course add the channel manually by selecting the channel section from the navigation menu and selecting the add one option, however doing so will mean you will have to spend some time manually searching for the file to add it to the channel, which dependant on your circumstances can be quite time consuming and disrupt your creative flow.
Using Custom Instruments
Instruments may be defined as anything ranging from the standard in-built FL Studio generations like FL Keys or Synthesisers to DX Instruments, VST's and beyond, there are a variety of custom instruments available both internally within the software and to be obtained externally from beat and instrument marketplaces, the latter of which you may become more familiar with as you spend more time working in the software.
In-Built instruments, known as generators are easy to use and are generally even visible from the standard options available when you first review the associated menu, simply head to the channel section of the navigation menu, select add one and notice that below the “more” section you will be presented with a standard list of instruments to choose from, simply select the instrument you wish to use and it will automatically create a new channel for it and place it accordingly.
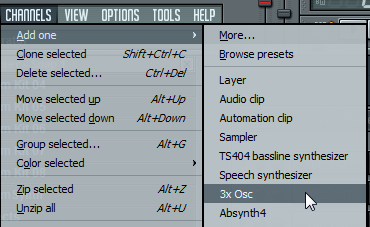
If the instrument you wish to use is not visible from the default options, select “More” to reveal a more comprehensive list of custom instruments that are available, you will see initially that the most common ones appear with a F in the frame to there side, when you click on this you can choose whether this is an instrument that you want to appear in your favourites section, and this can make things much faster as you use the software more and decide what different instruments suit your particular dynamics and style.
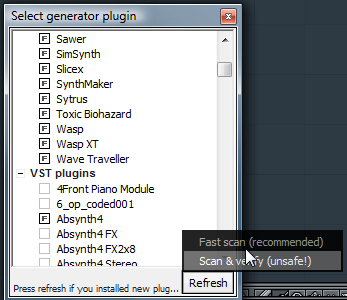
Are you still unable to see the custom instrument you were looking for? Don't worry, it may be the case that you have actually installed the custom VST correctly, but the software is unable to initially recognize it, click on the “Fast Scan” option and the program will automatically run a self diagnostic check to see what custom files have been recently added into the software, this will often detect any new files and display them in the colour red so you can identify them and start using them quickly.
If for any reason, you are still unable to locate the custom VST you are trying to use, save your work, restart the software, check to see if it is visible, and if not, repeat the process of importing, if issues still present themselves it may have to do with compatibility issues relating to the file itself.





